Bearbeitung großer Bildersammlungen daheim und unterwegs
Viele Fotografen nutzen Lightroom auf mehreren Rechnern, häufig sicher in der Kombination Laptop / Stationärer Rechner. Ich benutze derzeit Lightroom sogar auf 3 Rechnern: 2 stationäre Geräte an zwei Wohnorten und ein Laptop, wenn ich unterwegs und in Urlaub bin. Da stellt sich die Frage, wie in diesen Konstellationen die in der Datenbank vorhandenen Bilder am effektivsten verwaltet werden. Meist liegt die vollständige eigentliche Datenbank sicherlich auf dem einzigen stationären Rechner und der Laptop wird separat unterwegs mit eigener Datenbank für neue Aufnahmen verwendet. Somit hat man auf dem Laptop unterwegs keinen Zugriff auf die älteren Aufnahmen.
Ich habe nun eine Lösung gesucht und gefunden, mit der ich auf allen meinen Geräten Lightroom vollumfänglich mit allen in meiner Datenbank befindlichen Bildern verwenden kann.
Meine Situation
Seit meiner Jugend betreibe ich die Fotografie als intensives Hobby. Anfangs klassisch mit Film, den ich schließlich auch selbst im eigenen Farb-Labor entwickelt habe. Seit 2003 fotografiere ich auch digital, seit 2005 ausschließlich. Ich nutze zur Bearbeitung und Archivierung meiner Bilder Lightroom seit der Version 1.0, die im Jahr 2007 erschienen ist. Aktuell bearbeite ich meine Bilder im Lightroom Foto-Abo* mit Lightroom Classic und diversen Plugins.
Seit einiger Zeit besteht bei mir zudem die Situation, dass ich berufsbedingt regelmäßig zwischen zwei Wohnsitzen pendele. Meine über viele Jahre angewachsene Lightroom-Bilddatenbank mit aktuell mehr als 226.000 Aufnahmen ist inzwischen über 8TB groß. Die Katalogdatei allein umfasst aktuell bereits ca. 5GB und ich möchte alle meine Bilder trotzdem an zwei Wohnorten und auch unterwegs auf meinem Laptop jederzeit flüssig bearbeiten können.
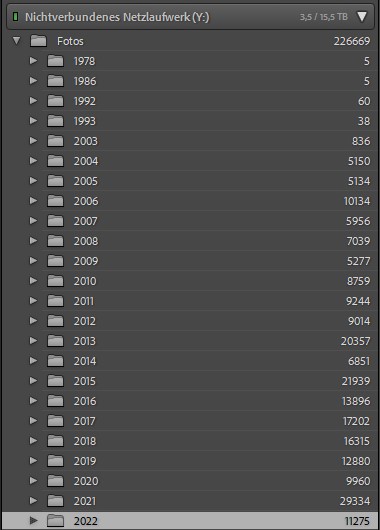
Zudem bin ich zugegebenermaßen auch ein Computer-Nerd und habe gerne alles was möglich ist digital miteinander verbinden. Dazu habe ich mir inzwischen eine vernetzte Arbeitsumgebung mit Lightroom Classic im Foto-Abo, zwei Arbeitsrechnern, zwei QNAP-NAS*-Speichern und einen performanten Reise-Laptop für unterwegs aufgebaut. Über automatisch ablaufende Synchronisations-Scripte werden die Datenbestände zwischen den stationären NAS-Speichern beider Wohnorte regelmäßig auf gleichem Stand gehalten. Den Laptop synchronisiere ich zuhause per Netzwerkverbindung bedarfsweise mit einem meiner NAS-Speicher. Dieses Konzept klappt bei mir seit Jahren sehr gut und komfortabel.
Da das vielleicht aber auch von Interesse für andere ist, möchte ich mein konkretes Vorgehen im folgenden kurz beschreiben.
Keine Cloud Lösung
Ich habe daher vor einiger Zeit nach Möglichkeiten gesucht, alle meine Bilder jederzeit und an jedem Ort im Zugriff zu haben.
Dabei schied die für viele vielleicht naheliegende Lösung der Bildspeicherung in einer Cloud für mich aus zwei Gründen aus:
- Die schiere Größe der vorhandenen Bilddaten: 8TB in einer Cloud sind nicht effektiv zu handhaben. Entsprechend großer Speicher ist sehr teuer und auch mit schnellsten Internet-Leitungen nur schwer zu handhaben. Zudem möchte ich auch mit dem Laptop unterwegs immer Zugriff haben, was über Mobilzugänge oder öffentliches WLan zu teuer und / oder zu langsam wäre.
- Zudem sind Fotos sehr persönliche Dokumente, die ich auch aus Gründen des Persönlichkeits- und Datenschutzes nicht aus der Hand geben möchte. Und mein Vertrauen in den Datenschutz von Clouds ist sehr beschränkt.
Mehr als 226.000 Bilder und 8TB immer verfügbar ohne Cloud? Das geht nicht!
Doch, es geht!
Mein Vorgehen
Allerdings habe musste ich dazu inzwischen ein sehr aufwendiges und auch kostspieliges System einrichten, das ich im folgenden beschreiben möchte. Zunächst zu der Problematik im einzelnen:
Größe und Geschwindigkeit
Zunächst einmal sind 8TB eine gewaltige Menge an Daten. Allein die Kopie dieser Datenmenge von einer Festplatte zu einer anderen dauert Stunden. SSD-Speicher in diesen Dimensionen sind aktuell noch sehr teuer. Zwar gibt es große Festplatten (aktuell mit über 20TB Größe), diese sind jedoch einzeln in der Geschwindigkeit limitiert (üblicherweise max. 100-200MB/s), was die Bildbearbeitung der großen Bilddateien aktueller Kameras deutlich ausbremst.
Ich lagere meine Bild-Dateien daher inzwischen auf NAS Speichern in RAID 6 Arrays. Dabei ist der Datenzugriff aufgrund der parallelelen Speicherung der Dateien auf mehreren Platten deutlich beschleunigt. Ausserdem nutze ich in den von mir verwendeten QNAP 1635 AX* NAS noch je ein RAID 1 SSD Array als Write-Back-Cache. Da das NAS über 10GBit Ethernet in meinem Haus-Netzwerk angebunden ist, erreiche ich so Übertragungsraten von ca. 500 MB/s.
Vernetzung meiner Standorte
Wie oben bereits erwähnt, pendele ich regelmäßig zwischen zwei Wohnorten, die 200km auseinander liegen. An beiden Standorten habe ich je einen VDSL Anschluss mit 250/40 MBit/s Anbindung. Beide sind über je eine Fritz!Box 7590* per darin eingebauter Fernverbindung ständig miteinander verbunden. Ich habe an jedem Standort zudem jeweils einen QNAP 1635 AX* in identischer Konfiguration laufen.
Nachdem ich die beiden erstmalig über Ethernet synchronisiert habe (was mehrere Tage gedauert hat) habe ich inzwischen eine tägliche Synchronisation der beiden über das integrierte QNAP HBS 3 Hybrid Backup Sync eingerichtet. Durch die VDSL-Verbindung ist die Geschwindigkeit der Synchronisation allerdings in beide Richtungen auf die 40 MBit/s der Uplinks limitiert, was in etwa einer Datenübertragungsrate von 4,3 MB/s entspricht. Somit benötigt ein aktuelles hochauflösendes RAW-Bild meiner EOS R5 10-15 Sekunden für die Übertragung. Zur Verdeutlichung: um alle meine Bilder zu übertragen, würde ich so ca. 24 Tage brauchen!
Im normalen täglichen Betrieb benötigt die Synchronisation bei mir aber durchschnittlich nur 1-2 Stunden. Je nach Bildaufkommen kann es natürlich auch länger dauern. Die beiden NAS vergleichen dabei täglich vormittags alle Dateien (neben meine Fotos auch meine Dokumente und Filme). Nur neu erstellte oder geänderte Dateien werden dann jeweils automatisch auf das andere Gerät kopiert.
Nach einer Bearbeitung in Lightroom ist das natürlich regelmäßig die Katalogdatei (aktuell bei mir 5GB, die allein etwa 20 Minuten für die Übertragung benötigen) sowie die neuen oder geänderten Bilddateien.
Ich habe mein Lightroom Classic so eingestellt, dass alle Änderungen sowohl in die interne Datenbank als auch separat in XMP, JPEG, TIFF, PNG und PSD Dateien geschrieben werden, um eine gewisse interne Redundanz der Bearbeitungsschritte zu erreichen:
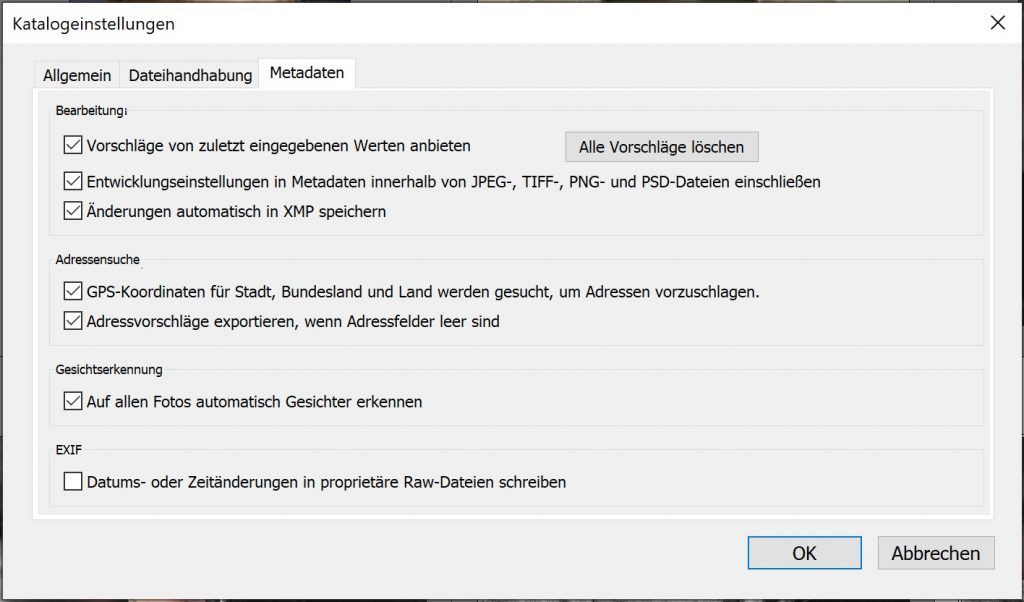
Meine Überlegung bei dieser Vorgehensweise ist, dass meine Bearbeitungen selbst bei einem Defekt der großen Katalogdatei noch zu rekonstruieren sind.
Bei den RAW Dateien im kameraspezifischen Format (z.B. .ARW, .CR2 und .CR3) werden so bei der Bearbeitung in Lightroom glücklicherweise nur die kleinen XMP-Sidecar Dateien verändert. Diese sind nur wenige KB groß und können daher sehr schnell übertragen werden. Andere Formate wie .DNG, .JPG, .TIFF und .HEIC müssen leider immer vollständig übertragen werden, was entsprechend länger dauert.
Ich würde es daher sehr begrüßen, wenn Adobe Lightroom Classic die Option bieten würde, auch die Datein in diesen Formaten nicht zu ändern und stattdessen die Änderungen in eine dazugehörige XMP Datei zu schreiben. Dieses würde die Datenmenge für meine Synchronisationen stark reduzieren und auch das Risiko der Datenbeschädigung der Originaldateien, die sonst immer wieder neu geschrieben werden müssen weiter verringern.
Wichtiger Tip: ich nehme im Synchronisations Script die Lightroom Vorschaudateien (*Previews.lrdata) heraus, da diese jeweils aktuell bei der Bearbeitung neu erstellt werden und die Übertragung nur unnötig verlängern würden.
Datensicherheit
Ein weiterer Nebeneffekt meiner Vorgehensweise: Ich habe jederzeit ein vollständiges Backup aller meiner wichtigen Daten an zwei unterschiedlichen Orten. Selbst durch einen Brand oder einen Diebstahl wären die Daten somit nicht verloren.
Die stationäre Bildbearbeitung
An jedem Standort habe ich einen stationären Windows 10 Rechner für die Bildbearbeitung zur Verfügung. Diese verfügen jeweils über ein mindestens 1TB großes SSD-Laufwerk mit dem Laufwerksbuchstaben D:, auf dem sich im Ordner „\Lightroom“ die Lightroom-Katalogdatei sowie der Cache, die Previews und die Smart Previews befinden. Der entsprechende Ordner belegt gegenwärtig bei mir jeweils ca. 400GB.
Die Bilddateien selbst liegen bei meinen Windows Rechnern immer auf dem Laufwerk mit dem Buchstaben Y:
Dieses ist auf den stationären Arbeitsrechnern jeweils auf die NAS Freigabe (per „NET USE Y: \NASx\Fotos“ unter Windows) umgelenkt.
Bei der Bearbeitung der Bilder liegt die Lightroom Datenbank aus Performance-Gründe auf dem internen SSD Laufwerk D: des jeweiligen Arbeitsrechners. Lightroom lässt die Anlage einer Datenbank auf einem Netzwerkspeicher übrigens auch nicht zu (obwohl das mit einigen nicht empfehlenswerten Tricks auch gehen würde). Dies liegt daran, dass Lightroom für den Katalog eine SQLite Datenbank verwendet, die nicht multiuserfähig ist. Ich gebe aber die Hoffnung nicht auf, dass Adobe das irgedwann einmal ändert.
Um die Daten konsistent zu halten, ist es daher notwendig, das entsprechende Verzeichnis vor und nach der Bildbearbeitung jeweils mit dem NAS zu synchronisieren. Dazu nutze ich ein Synchronisationsscript mit dem Windows-Programm SyncBack, das ähnlich der Lösung mit HBS 3 auf den QNAP NAS Speichern alle relevanten Dateien des Ordners „D:\Lightroom“ automatisch synchronisiert. Dieses starte ich derzeit jeweils manuell vor und nach jeder Sitzung mit Lightroom, man könnte es aber auch automatisch jeweils beim booten und herunterfahren des Rechners ablaufen lassen.
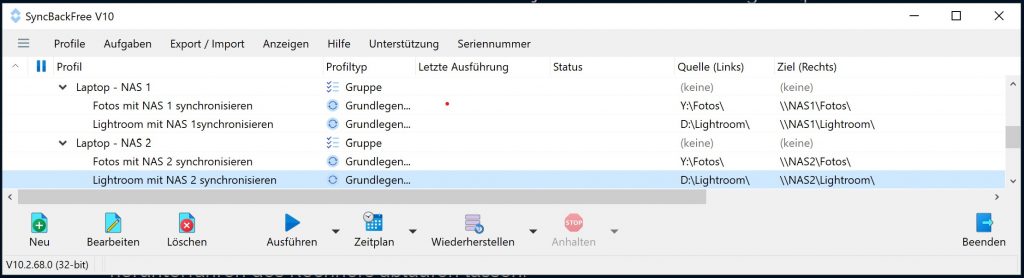
Mit diesem Verfahren kann ich alle meine Bilder problemlos jederzeit an meinen beiden Wohnorten bearbeiten.
Und unterwegs - 8TB Bilder auf dem Laptop?
Zwar gibt es in der Tat bereits 8TB SSDs für Laptops im m2-Format, diese sind jedoch noch sehr teuer. Ich habe aktuell in meinem kleinen 14Zoll Reise-Laptop Lenovo Ideapad 5-14* je eine 500GB und eine 2TB PCIe SSD eingebaut. Dem 2TB Laufwerk habe ich auch den Laufwerksbuchstaben D: zugewiesen. Zusätzlich befindet sich auf D: auch ein Ordner „D:\Fotos“, den ich freigegeben und mit „NET USE Y: \Laptop\Fotos“ dem Laufwerksbuchstaben Y: zugewiesen habe. Die Lightroom Datenbank kann so genau wie bei den stationären Rechnern unter D:\Lightroom gefunden werden und Lightroom selbst findet die Bilder auch problemlos auf dem Laufwerk Y:
Smart Previews
Trotz der beschränkten Größe der SSD von nur 2TB kann ich aber trotzdem auf alle meine Bilder zugreifen. Dies funktioniert dank der genialen Smart-Previews, die Lightroom bei Bedarf nutzen kann, wunderbar.
Auf dem Laptop habe ich im Fotoverzeichnis auf Laufwerk Y: daher aus Platzgründen immer nur die aktuellsten Bilddateien. Unterwegs im Urlaub importiere ich diese immer tagesaktuell von der Speicherkarte in Lightroom. Um auch die anderen Bilder im Zugriff zu haben, habe ich von allen meinen Bildern in Lightroom zuvor zuhause Smart-Previews erstellen lassen. Die zugehörigen Dateien benötigen bei meinen 266.000 Bildern ca. 230GB Platz im Verzeichnis „Katalogname Smart Previews.lrdata“
Da ich diese vollständig auch auf meinen Laptop kopiert habe, kann ich so dort in Lightroom Classic trotzdem alle meine Bilder zumindest in der Preview Qualität ansehen und mit wenigen Einschränkungen auch bearbeiten. Die Smart Preview Dateien sind intern in Lightroom lediglich in der Größe reduzierte RAW Dateien im DNG Format und haben eine Größe von je nur etwa 1MB. Sie haben dabei im 3:2 Format eine Größe von ca. 4 Megapixel mit einer Länge der langen Bildkante von jeweils 2560 Pixel. Somit reicht ihre Auflösung für eine Vollbild-Darstellung in Full-HD auf einem Laptop problemlos aus. Und es reicht auch allemal für die Bild-Präsentation im Internet und auch zum qualitativ hochwertigen Druck in einem Format bis 10x15cm.
Dass man nur eine Smart-Vorschau eines Bildes bearbeitet, erkennt man übrigens an einem kleinen Kästchen rechts oben in der Rasteransicht eines Bildes:
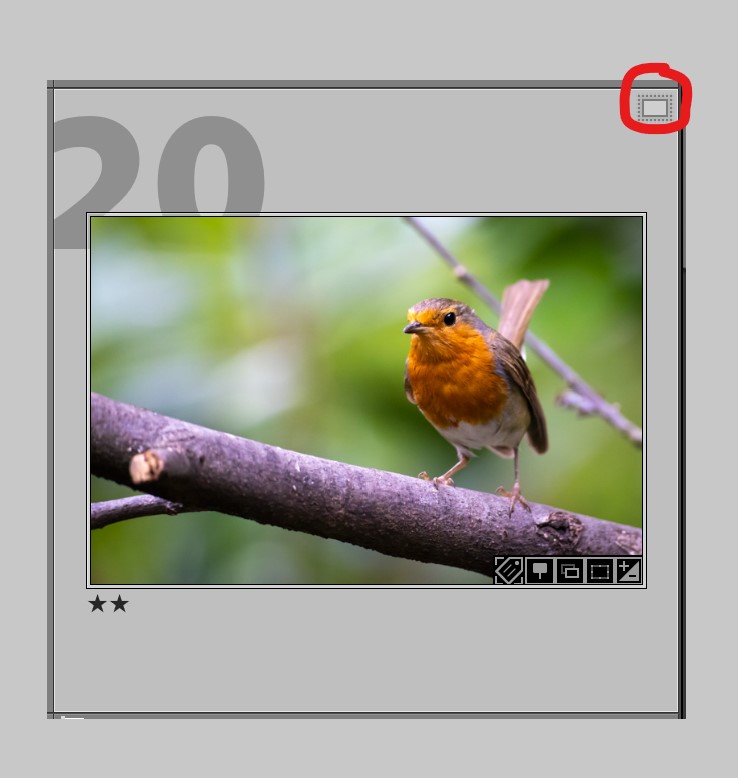
Und auch in dem Histogramm in der rechten oberen Ecke des Lightroom Fensters wird unten links angegeben, dass man mit einer Smart-Vorschau arbeitet:
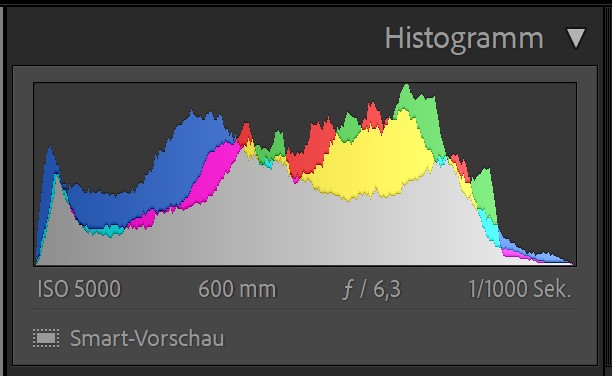
Auf diese Weise habe ich auch auf meinem kleinen Laptop immer meinen kompletten Lightroom Katalog und alle meine Bilder dabei. Wenn ich nach einer längeren Urlaubsreise mit den bereits unterwegs erstmalig bearbeiteten und verschlagworteten neuen Fotos zurückkomme, sind diese bereits korrekt meinem Gesamtkatalog hinzugefügt. Ich kann sie dann einfach zuhause mit dem NAS synchronisieren und bin dann auch dort sofort auf dem aktuellsten Stand.
Wenn der Platz auf der SSD unterwegs zuneige geht, reicht es, einfach ältere RAW-Dateien aus der Fotobibliothek auf Laufwerk Y: zu löschen. Die davon gelöschten Bilder können trotzdem auch danach weiterhin in Smart Preview Qualität angesehen, bearbeitet und exportiert werden.
Synchronisation des Laptop
Für die notwendige Synchronisation Laptop <-> NAS nutze ich ebenfalls ein Synchronisationsscript mit dem Windows-Programm SyncBack, das ähnlich der oben beschriebenen Synchronisation zwischen meinen stationären Rechnern und NAS Speichern alle relevanten Dateien automatisch kopiert.
Die Besonderheit dieses Scripts ist aber, dass einerseits alle auf dem Laptop neu angelegten und geänderten Dateien auf das NAS kopiert werden. Andererseits werden vom NAS zum Laptop aber nur die geänderten Dateien kopiert, die zuvor bereits auf diesem vorhanden waren. So vermeide ich, dass die älteren Dateien, die ich auf dem Laptop aus Platzgründen bewusst gelöscht habe, immer wieder zurückkopiert werden.
So bleibt die Anzahl der Original-RAW Dateien auf dem Laptop bei der Synchronisation unverändert. Wenn ich unterwegs auf diesem einmal auch ältere Dateien nachbearbeiten möchte, kann ich den betreffenden Ordner mit den RAW-Dateien aber auch zuvor manuell auf den Laptop kopieren.
Mit dieser Lösung arbeite ich nun schon mehrere Jahre und möchte diesen Komfort nicht mehr missen.
Fallstricke meines Systems
Da die Synchrnisation meiner Datenbestände nicht kontinuierlich erfolgt und auch die in Lightroom genutzte SQLite Datenbank nicht Multiuserfähig ist, muss man immer peinlich darauf achten, dass die aktuelle Bearbeitung der Bilder zwischen den Synchronisierungen immer nur auf einem einzelnen Rechner erfolgt. Sonst kann es zu Dateninkonsistenzen kommen.
Das kann sich dann in Lightroom daran zeigen, dass die interne Datenbank und die Bilddatei unterschiedliche Bearbeitungsstände aufweisen. Um solche Konflikte zu finden, kann man sich in Lightroom den Metadatenstatus in der Rasteransicht (Taste „G“) anzeigen lassen:
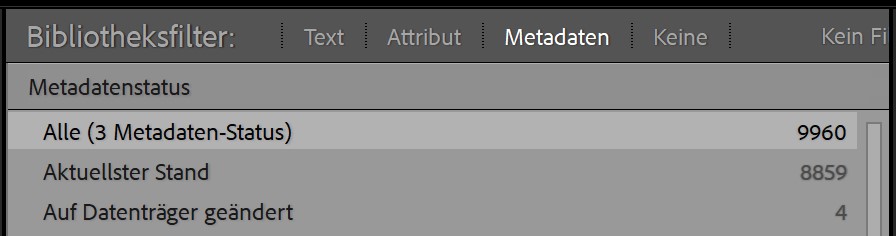
Im obigen Beispiel besteht bei 4 Bildern eine Diskrepanz zwischen dem Bearbeitungsstand der Datei und der Datenbank. Das ist jedoch auch kein großes Problem. Die entsprechenden Bilder können im Bibliotheksfilter angewählt und dann kann in Lightroom wunschgemäß entweder der Bearbeitungsstand der Datei in die Datenbank (Bibliothek Modul, Menu Metadaten|Metadaten aus Datei lesen) oder derjenige der Datenbank in die Datei geschrieben werden (Bibliothek Modul, Menu Metadaten|Metadaten in Datei speichern).
Somit ist auch das unkritisch. Und das Wichtigste: Es kommt dadurch in keinem Fall zu einer Beschädigung der eigentlichen Bilddatei.
Da ich naturgemäß immer nur an einem Wohnort gleichzeitig sein kann, tritt dieses Problem bei mir mit meinen stationären Rechnern nicht auf. Wenn ich bei der Bildbearbeitung jedoch vom Laptop zu einem stationären Rechner wechsele oder auch im umgekehrte Fall, ist es wichtig, zuvor eine aktuelle Synchronisation ablaufen zu lassen.
Mit diesem Verfahren komme ich bereits seit vielen Jahren gut zurecht. Wie lösen andere das Problem oder ist es vielleicht auch gar keins?
Ich würde mich über Kommentare und vielleicht auch weitere Optimierungsvorschläge freuen.
*= Affiliate Link

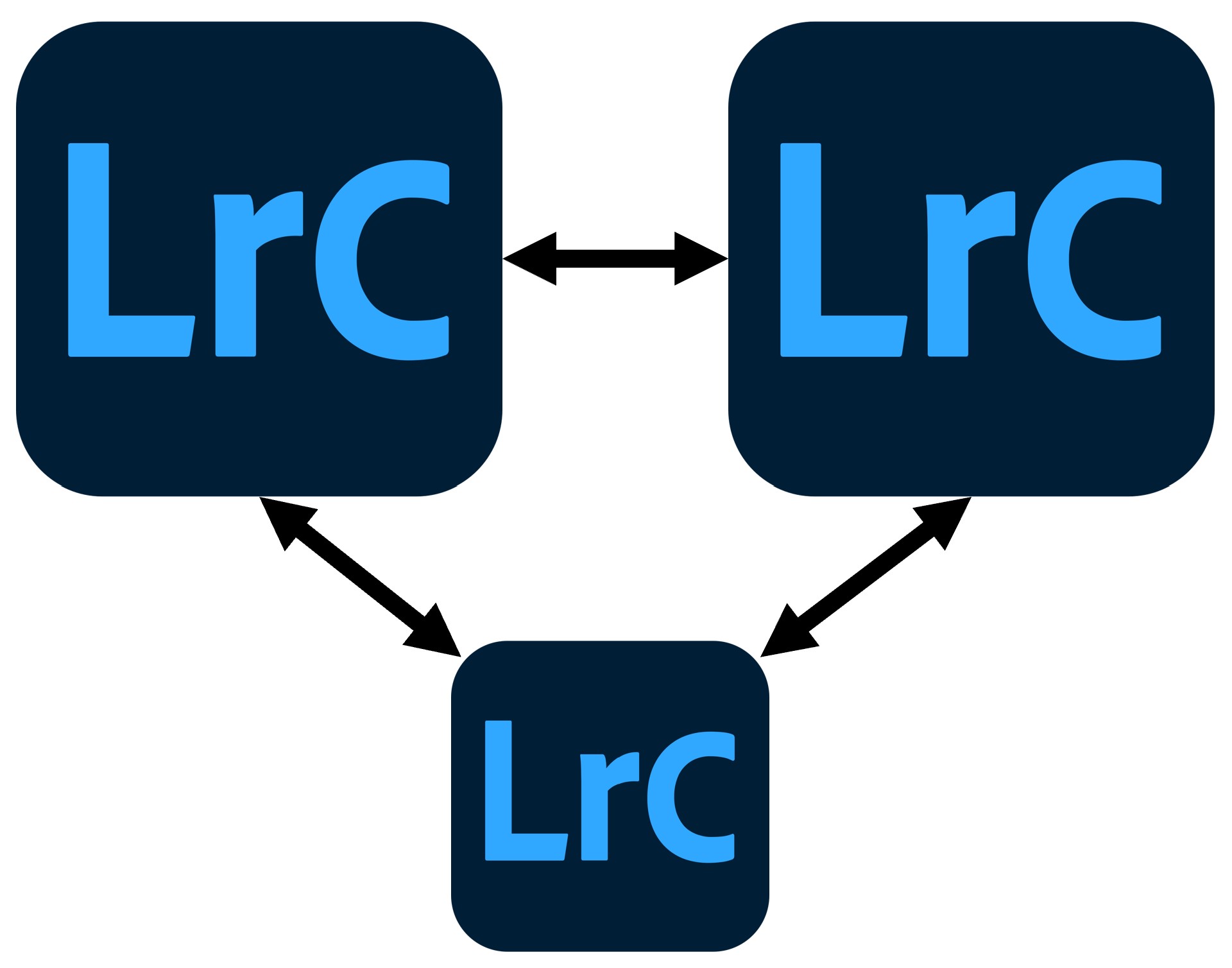

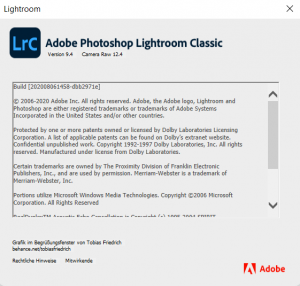

Pingback: DxO PureRAW 3 - G-U Neukamp Photographie